
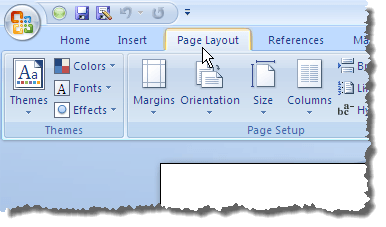
Here I want to move Chapters second and third and fourth to the end of the document. this features can bring for you some benefits like reading, moving, deleting and managing chapters in your text much easier. Here you can see all headings on one page.
#How to make tabs in word default how to#
Only in Word 2013 or earlier version, you can see this feature.Ģ- You did not specify the heading for your document.īefore explaining how to specify heading, if you click on the heading in your text in the style window, you can see Normal Style is selected, it shows that you did not specify heading for your text.įor specifying the heading for your document you should follow these steps ģ- In the Style part Click on the Heading.Īccording to the position of your heading in the text you can choose Heading 1 or 2 or 3.Ĥ- Repeat these steps for other headings.ĥ- When you specify all headings in your text you can Right-click on one of them. There are two reasons that you cannot see “collapsive headings” in your document.ġ- The version of Word which you are using from it is later than 2013. Why Can not See Collapsive Headings in The Document In the following text, we will explain some of the benefits which collapsed heading has for us.īut before that, I want to explain why we can not see this capability in our text in some situations. If you have Word 2013 or earlier versions in your computer you can use from this feature of Word.īy this, you can read or manage your text more easily.
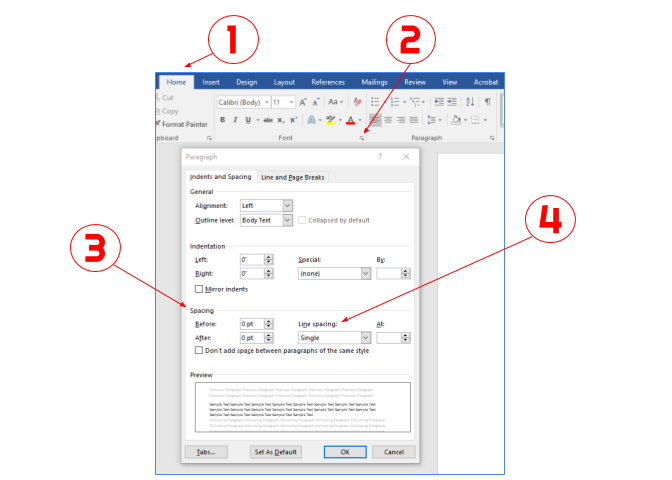 How to Collapse all the Headings by Default. How to Delete Chapters in Collapsive Mode. How to Move Chapters in Collapsive Mode. Why Can not See Collapsive Headings in The Document. Select the OK button to save your selection(s) and close the Paragraph dialog box. Make any additional adjustments to alignment or line spacing.ġ0. Use the increment arrows to adjust the length of the indent. Select First line in the Special drop-down menu. Select the Special menu arrow in the Paragraph dialog box. Select the Paragraph group’s dialog box launcher. Note that older versions of Word will say “Select All Text With Similar Formatting,” instead.Ĭaution: Other text with paragraph formatting (such as a title formatted with a large font size rather than with one of Word’s preset heading styles) will also be selected.ĥ. Select Select Text with Similar Formatting in the drop-down menu (see figure 3). Select Select in the Editing group (see figure 2).Ĥ. Select the Home tab in the ribbon (see figure 1).ģ. Your paragraphs should be indented as you move the ruler marker.ġ. Move the top ruler marker to the right to the desired indent length. If your ruler is already visible, skip to step 7.ĥ. Select Text with Similar Formatting option This option will select all the paragraphs in the document.Ĭaution: Other text with paragraph formatting (such as a title formatted with a large font size rather than with one of Word’s preset heading styles) will also be selected. Note that older versions of Word will say “Select All Text With Similar Formatting,” instead. Select Select Text with Similar Formatting in the drop-down menu. If your document is blank, skip to step 5.ġ. However, you can also use the Paragraph dialog box if you would like to make additional adjustments to alignments and line spacing simultaneously. If you want to indent all existing paragraphs, the quickest method is the ruler. See “ How to Create, Change, and Delete Tabs in Microsoft Word” for more information about using tab stops. Insert your cursor at the start of the paragraph. If you want to indent single, existing paragraphs, the quickest method is the Tab key.
How to Collapse all the Headings by Default. How to Delete Chapters in Collapsive Mode. How to Move Chapters in Collapsive Mode. Why Can not See Collapsive Headings in The Document. Select the OK button to save your selection(s) and close the Paragraph dialog box. Make any additional adjustments to alignment or line spacing.ġ0. Use the increment arrows to adjust the length of the indent. Select First line in the Special drop-down menu. Select the Special menu arrow in the Paragraph dialog box. Select the Paragraph group’s dialog box launcher. Note that older versions of Word will say “Select All Text With Similar Formatting,” instead.Ĭaution: Other text with paragraph formatting (such as a title formatted with a large font size rather than with one of Word’s preset heading styles) will also be selected.ĥ. Select Select Text with Similar Formatting in the drop-down menu (see figure 3). Select Select in the Editing group (see figure 2).Ĥ. Select the Home tab in the ribbon (see figure 1).ģ. Your paragraphs should be indented as you move the ruler marker.ġ. Move the top ruler marker to the right to the desired indent length. If your ruler is already visible, skip to step 7.ĥ. Select Text with Similar Formatting option This option will select all the paragraphs in the document.Ĭaution: Other text with paragraph formatting (such as a title formatted with a large font size rather than with one of Word’s preset heading styles) will also be selected. Note that older versions of Word will say “Select All Text With Similar Formatting,” instead. Select Select Text with Similar Formatting in the drop-down menu. If your document is blank, skip to step 5.ġ. However, you can also use the Paragraph dialog box if you would like to make additional adjustments to alignments and line spacing simultaneously. If you want to indent all existing paragraphs, the quickest method is the ruler. See “ How to Create, Change, and Delete Tabs in Microsoft Word” for more information about using tab stops. Insert your cursor at the start of the paragraph. If you want to indent single, existing paragraphs, the quickest method is the Tab key.


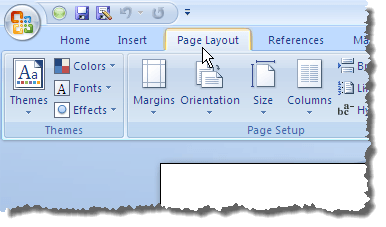
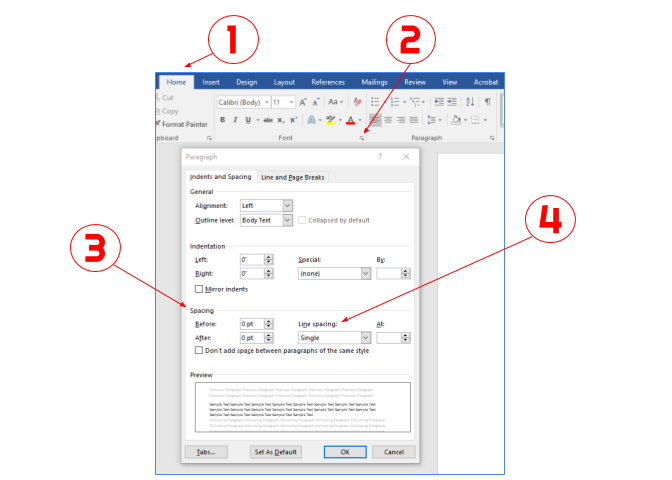


 0 kommentar(er)
0 kommentar(er)
