

- #COMPARE AND MERGE WORKBOOKS EXCEL 2016 MAC HOW TO#
- #COMPARE AND MERGE WORKBOOKS EXCEL 2016 MAC DOWNLOAD#
When you’ve entered the From Other Sources section, click on Blank Query.You will then be able to import data from various other sources.
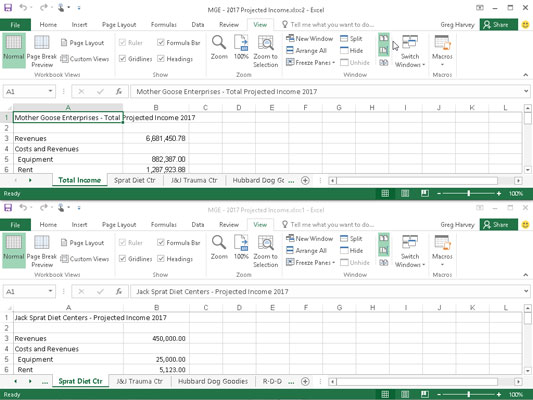
#COMPARE AND MERGE WORKBOOKS EXCEL 2016 MAC HOW TO#
How to Combine Data from Multiple Spreadsheets You could name your tables: January, February, March, and April. Let’s say that you have to prepare a report for the first four months of the year. This isn’t obligatory but it will help you avoid confusion. If you’re new to this, we suggest you give names to your Excel Tables. The structure of the tables should be consistent. No matter how many worksheets you have, you should organize the data in each of them in aforementioned Excel Table. In order to combine data using Power Query, your data has to be organized in Excel Tables.
#COMPARE AND MERGE WORKBOOKS EXCEL 2016 MAC DOWNLOAD#
When the download is completed, you’ll see Power Query in the upper toolbar. Make sure that you download the version correspondent to your own version of Excel. Search for Power Query in the search bar at the top right corner and then download it. If you’re using an older version of Excel, all you have to do is go to the Microsoft website. In case you have an older version, you can download it as an add-in feature. Power Query is an inbuilt feature in Excel 2016 and later versions. If you’re wondering what Power Query is and where can you get it, don’t worry. To learn more about Power Query, Click here.The best way to proceed is by using Power Query. In the article, you have learned how to use Power Query combine multiple Excel files feature and its advantages. Next month all you have to do is drop in the new month’s workbook into the 2016 Sales Folder and Refresh the Query & the Pivot Table to see the results! THAT IS POWER!!!! STEP 19:Now you can Refresh the Pivot Table and the new imported data will be reflected STEP 18: This will import the February 2016.xlsx and March 2016.xlsx data into the Excel workbook and append it to January’s data STEP 17:In your Excel workbook, click on the imported data and this will open up the Workbook Queries pane (If this does not open, go to Power Query > Show Pane)Ĭlick the Refresh button (or you can go to Table Tools > Query > Refresh) NB: The Excel Workbooks have to have the same format and number of columns as in the workbook we imported in Step 1 You can move similar workbooks into the Folder we created in Step 1, say for subsequent months eg. Put the Months in the ROWS and the Sales $ in the VALUES area: STEP 15: You can now Insert a Pivot Table to do your analysis by going to Insert > Pivot Table > New/Existing Worksheet This will put the data into a new worksheet within your workbook STEP 13: Rename the column headings to whatever you like by double clicking on the column header, renaming and pressing OK STEP 12: Select the Sales column and go to Transform > Data Type > Currency STEP 11: Select the Date column and go to Transform > Data Type > Date This will also remove the other column’s headers STEP 10:Select the 1 and filter out the CUSTOMER heading and press OK. Remove the Content column by Right-Clicking and choosing Remove STEP 9: Now it is time to transform the data by making some cosmetic changes! This imports all the columns’ data from within the workbook STEP 8: Click on the Expand Filter from the Import Data column and select OK. This will import the workbook from the folder

STEP 7: You now have a new column called Import.Ĭlick on the Expand Filter and select the Data box only and press OK. This will import the workbooks from within the Folder that you selected in Step 3 Import, and within the Custom Column Formula you need to enter the following formula: = Excel.Workbook() In here you need to name the new column E.G. STEP 6:This will bring up the Add Custom Column dialogue box. STEP 5: You need to go to Add Column > Add Custom Column STEP 4: This will open up the Query Editor.įrom in here you need to select the first 2 columns (hold down the CTRL key to select) and Right Click on the column heading and choose Remove Other Columns This is how you can use Power Query load multiple files from folder feature. This will bring up the Browse for Folder dialogue box and you need to select the folder you created in Step 1 and press OK. STEP 3: From the Folder dialogue box, click the Browse button STEP 2: Open a NEW Excel Workbook and go to Power Query > From File > From Folder Move an Excel Workbook in this Folder that contains your Sales data e.g. STEP 1: Create a New Folder on your Desktop or any directory and name it to whatever you like e.g.


 0 kommentar(er)
0 kommentar(er)
